Dual Boot secara garis besar adalah sebuah konfigurasi untuk memilih OS pada saat komputer kalian mulai dinyalakan, karena keberadaan komputer / PC mempunyai dua Operating System yang sudah terinstall. Saya disini menggunakan easyBCD v2.2 sebagai softwarenya untuk mendukung keperluan Dual Boot ini.
Beberapa waktu yang lalu saya sudah menyampaikan tutorial tentang Cara Install Linux Ubuntu dimana dalam artikel tersebut menjelaskan proses installasi Linux Ubuntu untuk single booting. Untuk kelanjutannya pada kesempatan kali ini saya ingin menambahkan installasi Linux Ubuntu dengan system Dual Boot, dimana proses installasi ini dilakukan pada PC / Laptop yang sudah ada Operating Systemmya. Dan sebelumnya saya akan sampaikan dulu apa yang dimaksud dengan Dual Boot dengan tujuan agar kalian mempunyai gambaran yang jelas tentang Dual Boot tersebut.
Pengertian Dual Boot
Secara singkat Dual Boot adalah sebuah konfigurasi untuk memilih Operating System mana yang akan digunakan pada komputer pada saat startup dimana dalam komputer tersebut ada dua atau lebih Operating System, seperti terlihat pada gambar berikut ini :
Pada gambar terlihat ada tampilan dua Operating System, yaitu Windows 8 dan Linux Ubuntu, secara default Windows 8 akan Booting setelah beberapa detik kalian tidak memilih secara manual atau melakukan klik di salah satu dari dua OS tersebut. Untuk pengaturan ini bisa dilakukan di software easyBCD. Inilah salah satu alasan kenapa menggunakan easyBCD untuk System Dual Booting ini.
Untuk pilihan OS dalam installasi Dual Boot tidak harus seperti pada gambar yaitu Windows 8 dengan Linux Ubuntu saja, karena easyBCD juga mendukung OS lainnya termasuk Mac, kalian bisa Install OS apa saja terserah kalian, yang saya tampilkan ini hanya contoh saja karena kebetulan saya sedang memakai Dual Boot di komputer saya dengan dua OS seperti pada gambar.
Bagaimana Jika Dual Boot Tanpa Menggunakan EasyBCD?
Sebenarnya Membuat Dual Boot pada komputer bisa tanpa easyBCD, karena pada umumnya PC / Laptop sudah memiliki fitur ini, tetapi sayangnya tidak semua komputer memilikinya. Hal ini saya temui ketika saya membuat Dual Boot pada sebuah Notebook Sony Vaio. Saya mengalami kendala atau kegagalan sewaktu membuat Dual Boot pada perangkat ini, singkat cerita saya berhasil membuat Dual Boot setelah saya menggunakan easyBCD sebagai aplikasi system Bootingnya.
Dari pengalaman saya itu cukup menjadikan pelajaran yang berharga bagi saya dan kesimpulannya adalah kendala atau kegagalan yang ditemui tadi kemungkinan karena Notebook yang saya gunakan sudah mendukung UEFI. Maka jika kalian membuat Dual Boot di komputer / notebook / Laptop yang menggunakan System Bios UEFI tak akan berhasil jika tidak menggunakan easyBCD.
Perlu kalian ketahui bahwa jika kalian membuat Dual Boot tanpa easyBCD di perangkat lain yang tidak mendukung UEFI saya jamin kalian akan berhasil tetapi kalian tidak bisa melakukan pengaturan Booting sesuai dengan keinginan kalian, karena yang menjadi default Booting adalah Operating system yang kalian install terakhir. misalnya di komputer kalian OS yang awal adalah windows 8 lalu kalian install OS untuk yang kedua / terakhir adalah Linux Ubuntu, maka yang menjadi default Booting adalah yang kedua / terakhir yaitu Linux Ubuntu. Maka dari itu keuntungan yang besar jika kalian menggunakan easyBCD
Pada gambar terlihat ada tampilan dua Operating System, yaitu Windows 8 dan Linux Ubuntu, secara default Windows 8 akan Booting setelah beberapa detik kalian tidak memilih secara manual atau melakukan klik di salah satu dari dua OS tersebut. Untuk pengaturan ini bisa dilakukan di software easyBCD. Inilah salah satu alasan kenapa menggunakan easyBCD untuk System Dual Booting ini.
Untuk pilihan OS dalam installasi Dual Boot tidak harus seperti pada gambar yaitu Windows 8 dengan Linux Ubuntu saja, karena easyBCD juga mendukung OS lainnya termasuk Mac, kalian bisa Install OS apa saja terserah kalian, yang saya tampilkan ini hanya contoh saja karena kebetulan saya sedang memakai Dual Boot di komputer saya dengan dua OS seperti pada gambar.
Bagaimana Jika Dual Boot Tanpa Menggunakan EasyBCD?
Sebenarnya Membuat Dual Boot pada komputer bisa tanpa easyBCD, karena pada umumnya PC / Laptop sudah memiliki fitur ini, tetapi sayangnya tidak semua komputer memilikinya. Hal ini saya temui ketika saya membuat Dual Boot pada sebuah Notebook Sony Vaio. Saya mengalami kendala atau kegagalan sewaktu membuat Dual Boot pada perangkat ini, singkat cerita saya berhasil membuat Dual Boot setelah saya menggunakan easyBCD sebagai aplikasi system Bootingnya.
Dari pengalaman saya itu cukup menjadikan pelajaran yang berharga bagi saya dan kesimpulannya adalah kendala atau kegagalan yang ditemui tadi kemungkinan karena Notebook yang saya gunakan sudah mendukung UEFI. Maka jika kalian membuat Dual Boot di komputer / notebook / Laptop yang menggunakan System Bios UEFI tak akan berhasil jika tidak menggunakan easyBCD.
Perlu kalian ketahui bahwa jika kalian membuat Dual Boot tanpa easyBCD di perangkat lain yang tidak mendukung UEFI saya jamin kalian akan berhasil tetapi kalian tidak bisa melakukan pengaturan Booting sesuai dengan keinginan kalian, karena yang menjadi default Booting adalah Operating system yang kalian install terakhir. misalnya di komputer kalian OS yang awal adalah windows 8 lalu kalian install OS untuk yang kedua / terakhir adalah Linux Ubuntu, maka yang menjadi default Booting adalah yang kedua / terakhir yaitu Linux Ubuntu. Maka dari itu keuntungan yang besar jika kalian menggunakan easyBCD
Kelebihan Dan Kekurangan Menggunakan Dual Boot
Kelebihannya adalah kalian bisa memilih untuk menggunakan Operating System yang diinginkan dalam satu komputer, bisa menentukan nilai banding dari OS yang kita install, jika salah satu dari OS yang kalian gunakan adalah linux, OS ini dapat membaca file / directory Windows.
Kekurangan Dual Boot adalah akan membuat loading startup agak sedikit lambat dibanding dengan single Boot.
Persiapan Membuat Dual Boot :
1. Download dan Install dulu software easyBCD pada PC / Laptop, tujuannya untuk mempermudah langkah proses installasi dan pengaturan setelah installasi. Kalian bisa mencoba cara lainnya nanti setelah kalian sudah benar-benar memahami system Dual Boot dan cara install macam Operating system.
2. Buatlah sebuah partisi, siapkan free space yang ukurannya kuang lebih 80 GB.
3. Siapkan file ISO Ubuntu versi 15.04, jika kalian belum mempunyai filenya download saja di Ubuntu Releases lalu buatlah Usb Bootable menggunakan Rufus
Langkah Membuat Dual Boot :
1. Masukkan Usb Bootable Linux Ubuntu yang sudah dibuat pada colokan Usb PC / Laptop kalian.
2. Setting bios pilih Usb pada urutan yang pertama agar system komputer akan membaca Usb pada saat kalian memulai installasi.
3. Restart Komputer
4. Tampilan yang muncul ada pilihan Try Ubuntu dan Install Ubuntu. Jika ingin preview klik Try Ubuntu jika ingin langsung install klik Install Ubuntu.
5. Setelah klik install lalu pilih Bahasa.
6. Selanjutnya adalah memilih jaringan. Sangat disarankan untuk memilih jaringan connect agar proses installasi lengkap dengan mendapatkan update.
7. Berikutnya akan diminta jenis / type installasi, disini ada empat pilihan dan pilih saja Something Else.
8. Selanjutnya akan diminta membuat partisi, sebelumnya tentukan dulu free space Drive yang telah dibuat, tetapi hati-hati yang ditampilkan dibagian ini bukan nama drive tapi namanya adalah Disk yaitu Disk 0, Disk 1 dan seterusnya, jangan pilih Disk 0 karena Disk tersebut tempat bernaungnya OS yang sudah ada dan di bagian ini kalian tidak perlu ragu untuk menentukan Disk mana yang akan dipilih, kalian tinggal melihat volume Disk yang kalian buat yang ukurannya kurang lebih 80 Gb.
9. Selanjutnya di free space yang telah dipilih tersebut buatlah partisi untuk instalasi Linux Ubuntu. Partisi yang harus dibuat adalah Partisi :
/ (garis miring) besar ukurannya gunakan 40 Gb
/boot gunakan ukuran 500Mb
/home gunakan semua dari sisa untuk partisi / , /boot , dan swap area
swap area gunakan sekitar 12 Gb
Untuk mengetahui cara membuat 4 partisi ini baca Disini
10. Setelah membuat 4 partisi yang di anjurkan klik Ok maka total partisi akan terlihat seperti tampilan dibawah ini
11. Selanjutnya langkah pengaturan partisi yang digunakan untuk tempat installasi Boot Loader. Pada combo box atau kotak paling bawah (lihat gambar pada langkah ke 10), secara default tempat instalasi untuk boot loader adalah harddisk dan otomatis lokasi akan ditentukan oleh system. Hal ini jangan dibiarkan begitu saja maka perlu sekali dilakukan pengaturan atau perubahan dulu boot loader ini agar boot loader windows tidak terhapus. Jika hal ini di abaikan maka resiko besar akan kalian hadapi yaitu tidak bisa masuk ke windows sampai boot loadernya diperbaiki, tapi akan membutuhkan waktu yang lama dan rumit.
Kesimpulannya adalah kalian harus mengganti lokasi Boot Loadernya ke /boot
Perhatikan pada gambar lokasi partisi ada di /dev/sda7, maka kalian arahkan lokasi instalasi ke /dev/sda7, lihat combo box yang ditandai dibawah ini
12. Setelah lokasi instalasi Boot Loader telah diarahkan ke /boot lalu pilih install now.
13. Selanjutnya akan ada tampilan seperti berikut dibawah lalu pilih continue
14. Pada langkah berikutnya akan diminta untuk memilih lokasi
15. Lanjutkan langkah langkah instalasi sampai selesai. Untuk lebih jelasnya baca Cara Install Linux Ubuntu di site ini
Setting Dual Boot Dengan Easy BCD
Langkahnya seperti berikut ini :
1. Buka Software easyBCD lalu pilih Add New Entry
2. Pada tab Operating System pilih Linux/BSD
3. Pada tab Type pilih GRUP (Lagency)
4. Pada bagian Name isi sesuka kalian misalnya Linux Ubuntu 15.04
5. Pada bagian Drive pilih pada partisi Boot yang telah kalian buat, pilih sesuai dengan ukuran partisi Boot (ingat -ingat lagi ya berapa ukuran partisi Boot kalian), jika ada yang sama dengan pilihan yang ada di box tersebut klik Add Entry
6. Selanjutnya klik Edit Boot Menu
7. Coba perhatikan disitu ada windows dan ubuntu, untuk bagian yang di centang adalah OS yang akan booting secara otomatis.
Kelebihannya adalah kalian bisa memilih untuk menggunakan Operating System yang diinginkan dalam satu komputer, bisa menentukan nilai banding dari OS yang kita install, jika salah satu dari OS yang kalian gunakan adalah linux, OS ini dapat membaca file / directory Windows.
Kekurangan Dual Boot adalah akan membuat loading startup agak sedikit lambat dibanding dengan single Boot.
Persiapan Membuat Dual Boot :
1. Download dan Install dulu software easyBCD pada PC / Laptop, tujuannya untuk mempermudah langkah proses installasi dan pengaturan setelah installasi. Kalian bisa mencoba cara lainnya nanti setelah kalian sudah benar-benar memahami system Dual Boot dan cara install macam Operating system.
2. Buatlah sebuah partisi, siapkan free space yang ukurannya kuang lebih 80 GB.
3. Siapkan file ISO Ubuntu versi 15.04, jika kalian belum mempunyai filenya download saja di Ubuntu Releases lalu buatlah Usb Bootable menggunakan Rufus
Langkah Membuat Dual Boot :
1. Masukkan Usb Bootable Linux Ubuntu yang sudah dibuat pada colokan Usb PC / Laptop kalian.
2. Setting bios pilih Usb pada urutan yang pertama agar system komputer akan membaca Usb pada saat kalian memulai installasi.
3. Restart Komputer
4. Tampilan yang muncul ada pilihan Try Ubuntu dan Install Ubuntu. Jika ingin preview klik Try Ubuntu jika ingin langsung install klik Install Ubuntu.
5. Setelah klik install lalu pilih Bahasa.
6. Selanjutnya adalah memilih jaringan. Sangat disarankan untuk memilih jaringan connect agar proses installasi lengkap dengan mendapatkan update.
7. Berikutnya akan diminta jenis / type installasi, disini ada empat pilihan dan pilih saja Something Else.
8. Selanjutnya akan diminta membuat partisi, sebelumnya tentukan dulu free space Drive yang telah dibuat, tetapi hati-hati yang ditampilkan dibagian ini bukan nama drive tapi namanya adalah Disk yaitu Disk 0, Disk 1 dan seterusnya, jangan pilih Disk 0 karena Disk tersebut tempat bernaungnya OS yang sudah ada dan di bagian ini kalian tidak perlu ragu untuk menentukan Disk mana yang akan dipilih, kalian tinggal melihat volume Disk yang kalian buat yang ukurannya kurang lebih 80 Gb.
9. Selanjutnya di free space yang telah dipilih tersebut buatlah partisi untuk instalasi Linux Ubuntu. Partisi yang harus dibuat adalah Partisi :
/ (garis miring) besar ukurannya gunakan 40 Gb
/boot gunakan ukuran 500Mb
/home gunakan semua dari sisa untuk partisi / , /boot , dan swap area
swap area gunakan sekitar 12 Gb
Untuk mengetahui cara membuat 4 partisi ini baca Disini
10. Setelah membuat 4 partisi yang di anjurkan klik Ok maka total partisi akan terlihat seperti tampilan dibawah ini
11. Selanjutnya langkah pengaturan partisi yang digunakan untuk tempat installasi Boot Loader. Pada combo box atau kotak paling bawah (lihat gambar pada langkah ke 10), secara default tempat instalasi untuk boot loader adalah harddisk dan otomatis lokasi akan ditentukan oleh system. Hal ini jangan dibiarkan begitu saja maka perlu sekali dilakukan pengaturan atau perubahan dulu boot loader ini agar boot loader windows tidak terhapus. Jika hal ini di abaikan maka resiko besar akan kalian hadapi yaitu tidak bisa masuk ke windows sampai boot loadernya diperbaiki, tapi akan membutuhkan waktu yang lama dan rumit.
Kesimpulannya adalah kalian harus mengganti lokasi Boot Loadernya ke /boot
Perhatikan pada gambar lokasi partisi ada di /dev/sda7, maka kalian arahkan lokasi instalasi ke /dev/sda7, lihat combo box yang ditandai dibawah ini
12. Setelah lokasi instalasi Boot Loader telah diarahkan ke /boot lalu pilih install now.
13. Selanjutnya akan ada tampilan seperti berikut dibawah lalu pilih continue
14. Pada langkah berikutnya akan diminta untuk memilih lokasi
15. Lanjutkan langkah langkah instalasi sampai selesai. Untuk lebih jelasnya baca Cara Install Linux Ubuntu di site ini
Setting Dual Boot Dengan Easy BCD
Langkahnya seperti berikut ini :
1. Buka Software easyBCD lalu pilih Add New Entry
2. Pada tab Operating System pilih Linux/BSD
3. Pada tab Type pilih GRUP (Lagency)
4. Pada bagian Name isi sesuka kalian misalnya Linux Ubuntu 15.04
5. Pada bagian Drive pilih pada partisi Boot yang telah kalian buat, pilih sesuai dengan ukuran partisi Boot (ingat -ingat lagi ya berapa ukuran partisi Boot kalian), jika ada yang sama dengan pilihan yang ada di box tersebut klik Add Entry
6. Selanjutnya klik Edit Boot Menu
7. Coba perhatikan disitu ada windows dan ubuntu, untuk bagian yang di centang adalah OS yang akan booting secara otomatis.
8. Tutup software easyBCD lalu Restart PC / Laptop kalian. Setelah PC / Laptop menyala kembali maka tampilan komputer kalian akan seperti ini
9. Selesai dan selamat mencoba
Demikian Cara membuat Dual Boot Menggunakan easyBCD, semoga tulisan ini ada guna dan manfaatnya.
Tambahan : Langkah-langkah diatas sudah teruji di Notebook Sony Vaio (Windows 10 dengan Ubuntu 15.04) dan Acer Aspire One Q1VZC (Windows 8 dengan Ubuntu 15.04) dan berjalan dengan baik dan menurut saya sempurna
9. Selesai dan selamat mencoba
Demikian Cara membuat Dual Boot Menggunakan easyBCD, semoga tulisan ini ada guna dan manfaatnya.
Tambahan : Langkah-langkah diatas sudah teruji di Notebook Sony Vaio (Windows 10 dengan Ubuntu 15.04) dan Acer Aspire One Q1VZC (Windows 8 dengan Ubuntu 15.04) dan berjalan dengan baik dan menurut saya sempurna
Sumber : http://www.edipurwanto2.com/2016/04/membuat-dual-boot-menggunakan-easybcd.html





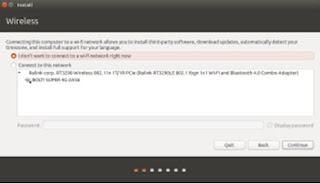

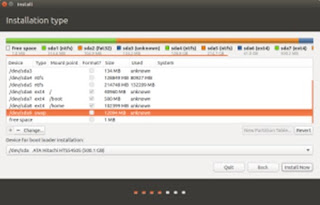
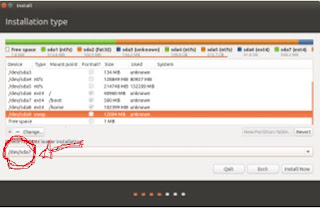


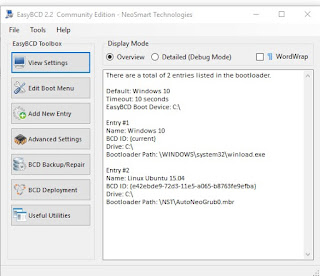

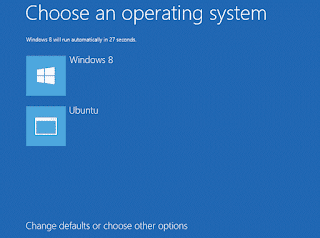
Post a Comment